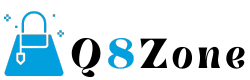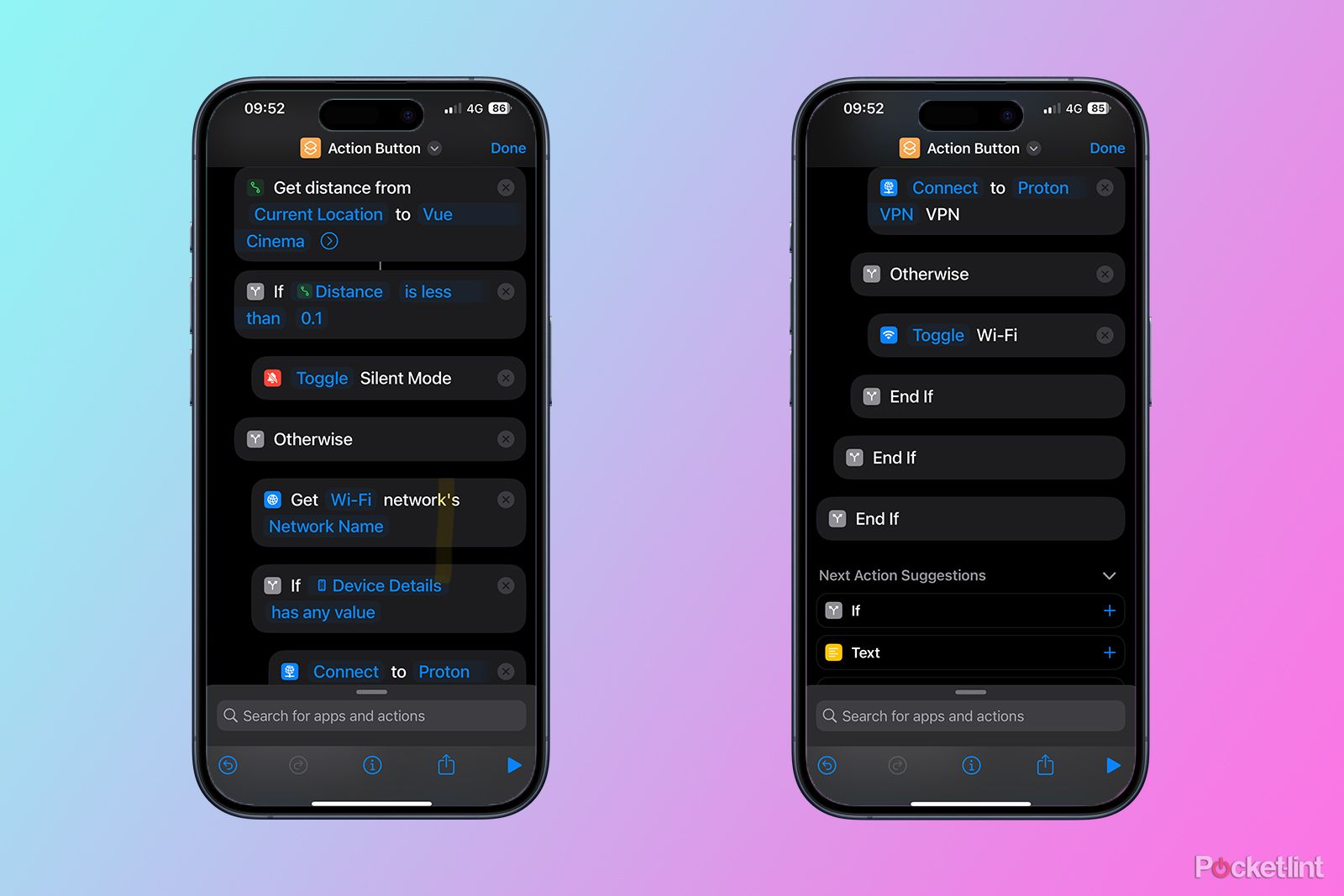[adinserter block=”8″]
Key Takeaways
- The Action Button on the iPhone 15 Pro and Pro Max replaces the Ring/Silent switch and allows users to perform various actions depending on their preferences.
- The Shortcut option on the Action Button enables users to create customised shortcuts that can perform different tasks based on specific circumstances or time.
- The author of the article shares their experience of setting up the Action Button to perform seven different actions, demonstrating the versatility and convenience of this feature.
The Action Button is a new addition to the iPhone 15 Pro and iPhone 15 Pro Max that’s similar to the Action button that was introduced with the first Apple Watch Ultra. It replaces the Ring/Silent switch that’s found on other iPhones and allows you to turn Silent mode on and off or use it for a range of other actions instead.
The intent is that you choose what your Action Button does, and it does that one thing. However, you don’t have to be limited to one thing at all.
I’ve set up my Action Button to do seven different things, depending on the circumstances. I will do four different things when I’m at home, depending on the time, and three different things when I’m away. All I ever need to do is press the Action Button once, and it will perform the appropriate action. Here’s how it works.
How can the Action button do more than one thing?
There are currently nine options that you can set your Action button to perform: Silent Mode, Focus, Camera, Torch, Voice Memo, Magnifier, Shortcut, Accessibility, and No Action. All of them allow you to perform just one task, except for one: Shortcut.
That’s because the Shortcut option allows you to run any shortcut you wish, meaning you can create a shortcut that does different things under different circumstances. It might do one thing before 6PM, for example, and one thing after 6PM. When you press the Action Button before 6PM, you’ll get one response, but when you press it after 6PM you’ll get a different one. By adding more and more actions and criteria to your shortcut, you can turn your Action Button into an all-action hero.
Apple/ Pocket-lint
What my Action Button does
The possibilities are almost endless, and there was no reason why I needed to stop at seven things. You can keep adding steps to your Shortcut almost endlessly to perform different actions in different circumstances. I created this Shortcut just to see what I could do, but I’ll probably tweak it a fair bit over time to make it even more useful. Here are the seven things the Action Button on my iPhone 15 Pro does:
- If I’m at home, and it’s before 8AM, the Action Button will run my ‘What’s Coming Up’ shortcut that gets Siri to read out the events on my calendar for today, and the events on my calendar for tomorrow.
- If I’m at home, and it’s after 7PM, the Action Button will play or pause my Apple TV so that I can stop the show I’m watching without having to find which part of the sofa the Siri remote has inevitably fallen down.
- If I’m at home, and it’s after 11PM, the Action Button will turn off all the Hue lights in the house, so I can kill all the lights in the house from bed.
- If I’m at home, and it’s between 8AM and 7PM, the Action Button will toggle Do Not Disturb mode on and off, so I can concentrate on work.
- If I’m away from home, and I’m at the cinema, the Action Button will toggle silent mode on and off, so I don’t ruin the film.
- If I’m away from home but not at the cinema, if I’m connected to a Wi-Fi network, the Action Button will turn on my VPN to keep my internet traffic protected.
- If I’m away from home, not at the cinema, and not connected to a Wi-Fi network, the Action Button will toggle Wi-Fi on and off.
All of these options happen without any input. When I press the Action Button, it runs the Shortcut that decides which of the possible actions is the correct one in the current circumstances and performs that action. Like the best automations, once it’s set up, all the hard work is done for me; I just press the Action Button and the rest happens like magic.
How I created my Action button shortcut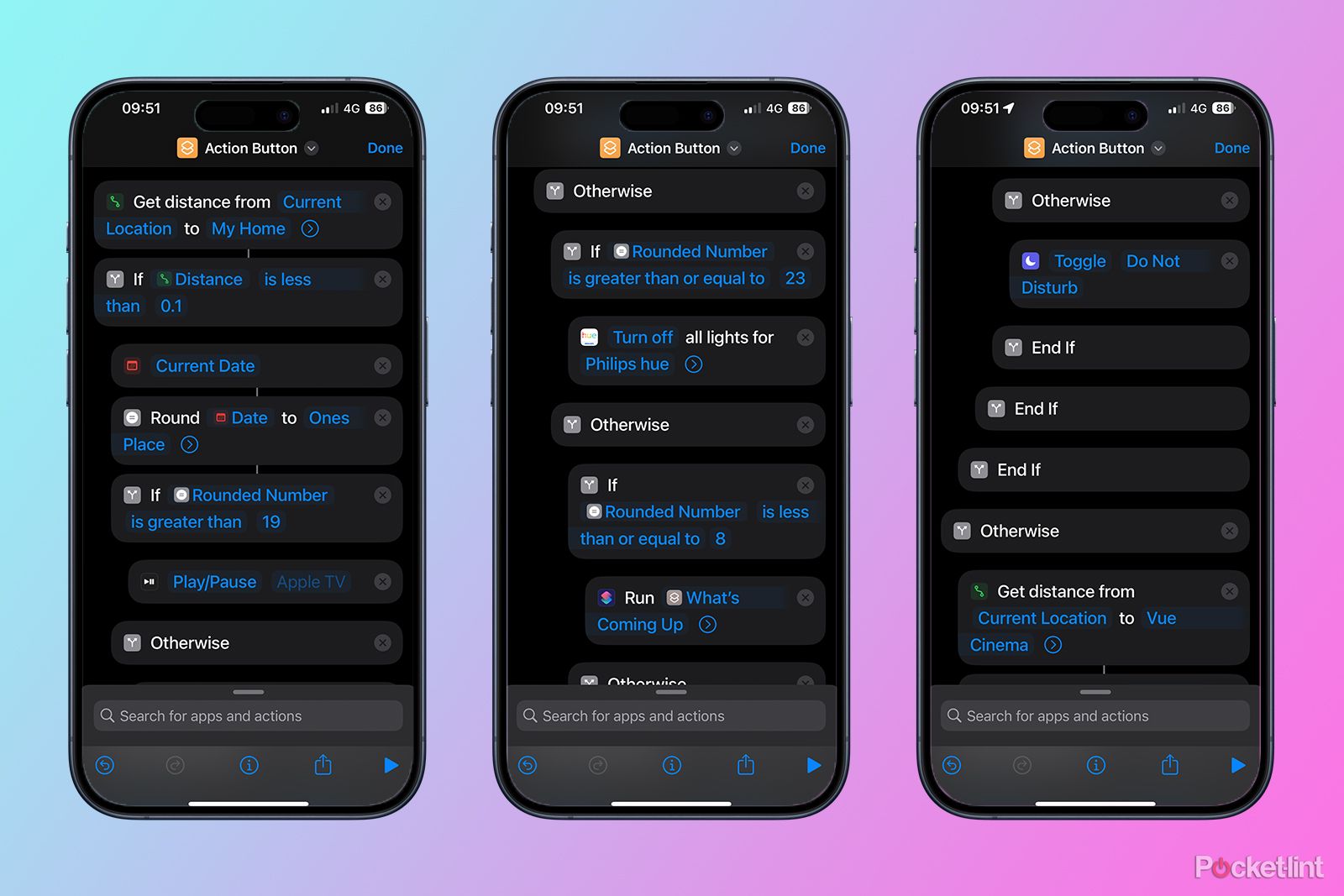
Creating Shortcuts can be a fairly complex process, especially when you want them to do complex things. There is a huge range of actions to choose from, and many have multiple options within them. However, with a bit of practice, you can get the hang of a lot of the process and create custom shortcuts to do exactly what you want. If you’re new to Shortcuts, there are some useful tips that can help you. Here’s how I created mine.
The first step is to decide whether I’m at home. You can follow these steps to create a shortcut that will do different things depending on whether you’re home or not. If I am at home, the shortcut then gets the current date. It takes the date with the date format set to None and the time format set to Short which will only return the time and not the date. It rounds the time to nearest whole number, which just gives the hour.
If the hour is greater than 19 (7PM) it runs the Remote Play/Pause action for my Apple TV. If the hour is greater than 23 (11PM) it runs the Turn Off action for my Philips Hue lights. If the hour is less than or equal to 8, it runs my ‘What’s Coming Up’ shortcut. And if the hour is none of these things (meaning it’s between 9AM and 7PM) it runs the Toggle Do Not Disturb action.
If I’m not at home, it gets the current distance from my local cinema using the same Get Distance action that I used to determine if I was at home. If I’m within 0.1 miles of my cinema, it runs the Toggle Silent Mode action. If I’m not near my cinema, it gets the current connected Wi-Fi network name. If the name exists (meaning I’m connected to a Wi-Fi network) it runs the Connect to VPN action. If the Wi-Fi network name doesn’t exist (meaning I’m not connected to Wi-Fi) it runs the Toggle Wi-Fi action. All of these actions are placed within If, Otherwise, End If actions so that they only run if the criteria are met.
You can see the full steps of the shortcut in the screenshots above.

Apple / Pocket-lint
[adinserter block=”8″]
Credit : Source Post