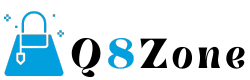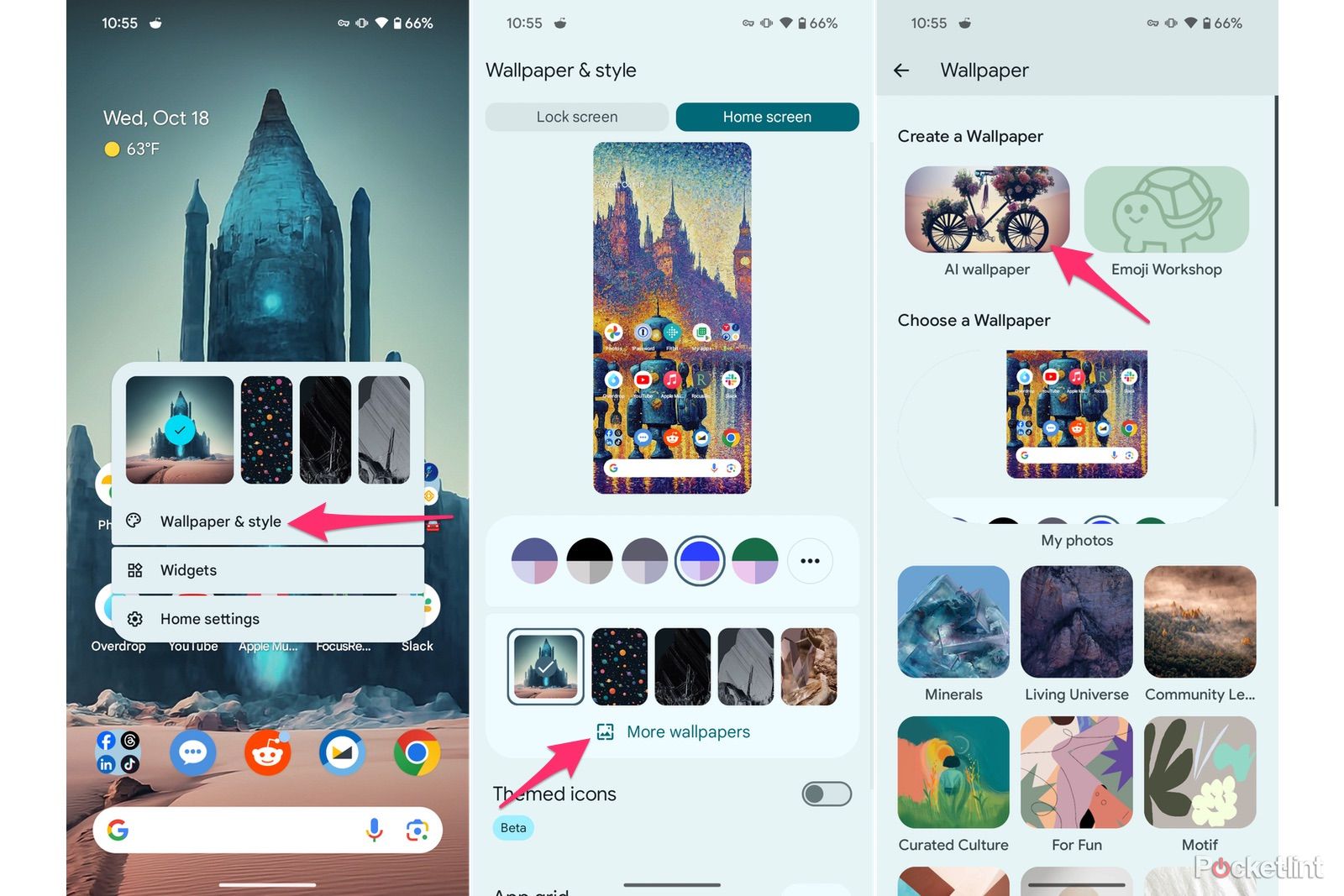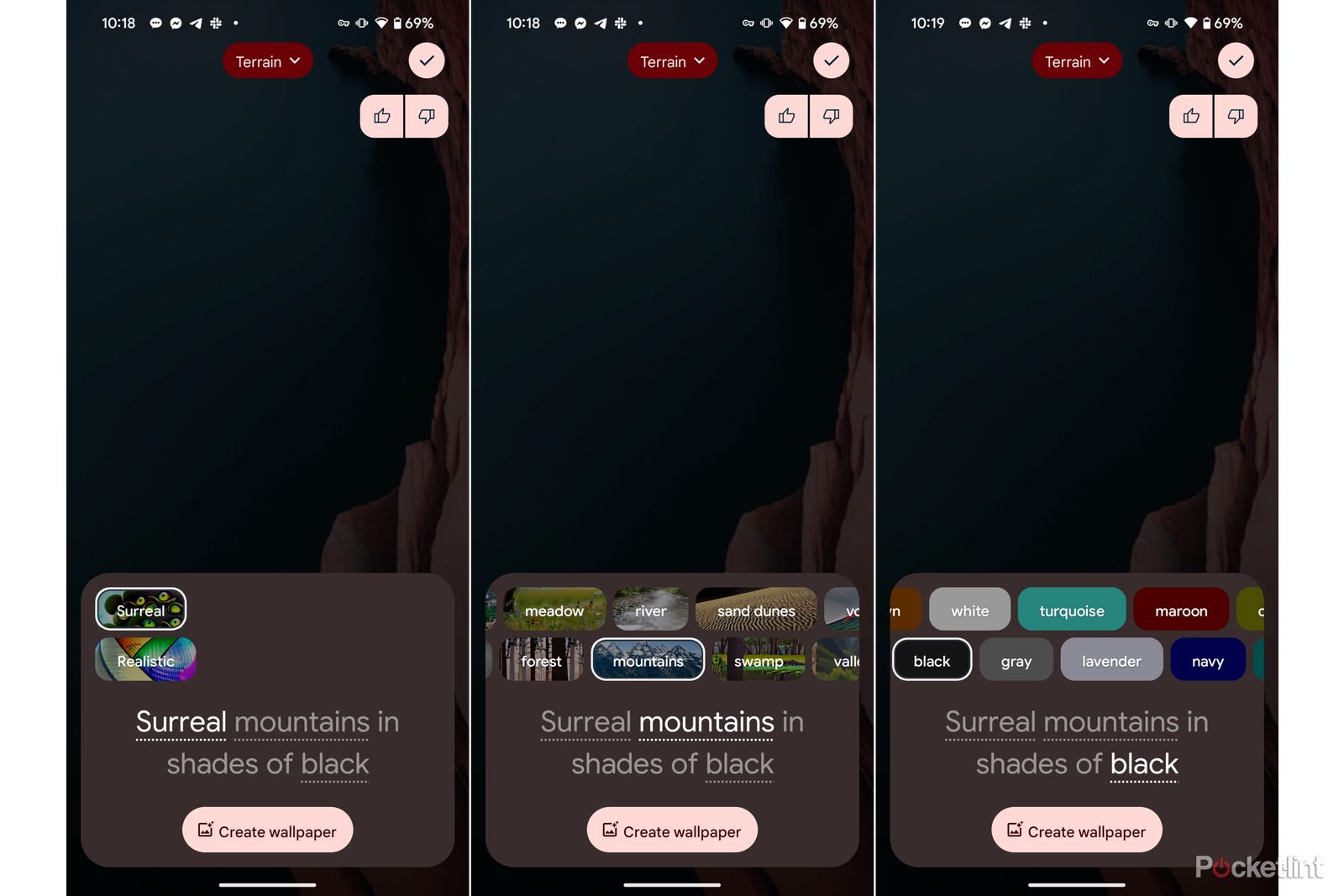[adinserter block=”8″]
Google launched Android 14 alongside the Pixel 8 and Pixel 8 Pro, and there are plenty of AI goodies to be had between the two. For example, the Pixel 8’s Best Take feature helps you improve your group photos by swapping people’s faces to get the best shot possible. The Pixel’s Call Screen feature also got a boost from AI, which should lead to more accurate results when analyzing an incoming call.
While features like Best Take and Magic Editor get all of the attention for putting automated Photoshop-like features at your fingertips, Android 14’s new AI wallpaper generator (currently limited to the Pixel 8 and Pixel 8 Pro) is a feature that’s sure to win over many users, myself included.
I’ve been messing around with the new AI wallpaper generator on the Pixel 8 Pro for a couple of weeks now, and it’s a ton of fun. Below, I’ll show you how to use it,
How to use Android 14’s new AI wallpaper generator
If you’ve ever used any of the AI image generator tools, be it Dall-E 2, Bing or Stable Diffusion, you already know how impressive (and hilarious) the results can be. You give the tool a couple of ideas, and a few seconds later, you get completely computer-generated photos you can either use or discard.
The AI wallpaper tool on the Pixel 8 and Pixel 8 Pro works similarly, but instead of starting with a completely blank prompt, you’re asked to pick from a list of categories. Each category then has a mad lib-like sentence that you need to fill in using some predefined options. Once you’re done, you’re presented with several different wallpaper options to pick from.
If you have a Pixel 8 or Pixel 8 Pro, here’s how you can try the feature right now. For those who don’t have a Pixel 8 or 8 Pro, hopefully, Google will expand the feature to other Android 14 phones in the near future.
Pocket-lint
To get started, long-press on any blank space on your home screen and select Wallpaper & style. Next, select More wallpapers under the row of thumbnails.
At the top of the screen, you’ll see two thumbnails. One is labeled AI wallpaper, the other Emoji Workshop. The latter walks you through creating a custom wallpaper with your favorite emoji. You can learn more about that process here.
Tap the AI wallpaper button, then scroll through the various themes to select a starting point. Currently, there are 12 total themes available. Don’t stress too much about which theme you select as you test the feature out; you can make as many AI wallpapers as you want.
After selecting a theme, you’ll be shown the stock wallpaper for that theme, with a sentence at the bottom of the screen with up to three different words underlined. Each theme has a different sentence, but the gist of it allows you to pick from different items and colors.
If you want to give up all control, you can always tap on the Inspire Me button at the bottom of the screen and let the phone make the selections for you. Sometimes, it gets it right; other
times… not so much.
Pocket-lint
Tap on each word to bring up a series of options. Using Terrain as an example, the prompt sentence of “Surreal mountains in shades of black” consists of three different words I picked and fed to the AI. When I tap on Surreal, it gives two options: Surreal or Realistic. I’m going with Surreal this time. Next, I need to select the type of terrain by tapping on the second underlined word in the sentence to bring up a total of 17 different types of terrain to pick from. The options include terrain like glaciers, deserts, volcanoes or waterfalls. I picked mountains.
Finally, I need to pick a color. I’m going to go with black this time around. Once you’re happy with the options you selected for the prompt, tap the big Create Wallpaper button and wait while your phone takes care of the rest.
Pocket-lint
A few seconds later, you’ll be presented with different wallpapers that were created based on your input. Swipe on your phone’s screen to switch between the different options.
When you find one you want to use, tap on the checkmark in the top-right corner of the screen to preview it as your lock and home screen wallpaper. If you’re happy with it, select the Set wallpaper button at the top of the screen.
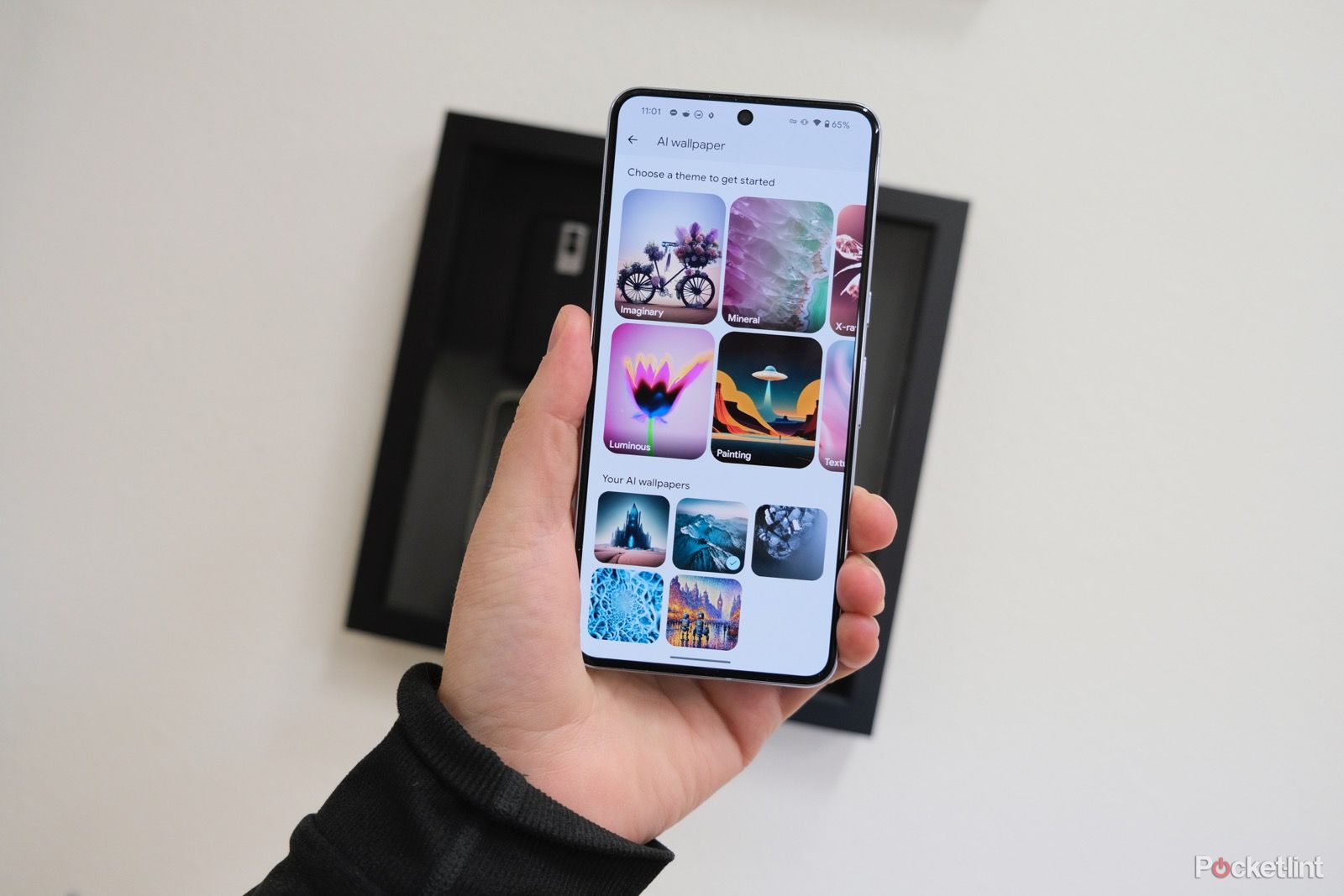 How to find your previously made AI wallpapers
How to find your previously made AI wallpapers
One big complaint I have about the AI wallpaper tool is that you can’t save the image to your Photos app. You can only use it as a wallpaper. Not only does this make sharing them very difficult, but it means you can’t quickly access them from your gallery if you want to switch back to a previous wallpaper.
To access your past AI wallpaper creations, you’ll need to go to the AI wallpaper tool as we did in the last section, but instead of picking a theme, you’ll see a collection of your previous creations under a section labeled Your AI wallpapers.
Additionally, when you view a wallpaper you’ve made and used, an edit option lets you tweak it if you select the pencil icon.
[adinserter block=”8″]
Credit : Source Post